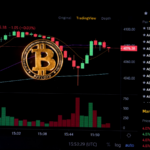Charts are an indispensable tool for traders using technical analysis. Through the chart, the trader can see the price of the asset in the past and present. With the data on the chart, the trader can make a judgment on the future price trend. To support users, Binance provides charts on mobile apps. This article helps users learn how to use binance chart on mobile app.
Table of Contents:
Tools in the binance chart on the mobile app
The price chart shows a series of price points in the same time frame. Chart monitoring helps the trader to quickly know past and present prices. From there, traders easily analyze and judge future price trends. The price charts on Binance provide users with tools to track the expenses of cryptocurrency pairs on the exchange. Charting on the Binance app has several commonly used tools available, including candlestick charts, line charts, depth (depth) charts, different technical indicators, and drawing tools.
How to use binance chart on mobile app?
Log in to your Binance account. If you don’t have a Binance account, open it at the link below:
F ind coin pairs: Click the magnifying glass icon in the top corner of the home page. Then, find the coin pair to see the chart, click to open the chart:
The chart interface on the Binance app shows all the features. The toolbar at the top has features: find other coin pairs, take a snapshot of the chart screen, compare with related coin pairs, mark your favorite chart.
The toolbar above the chart has features such as chart type, time frame, and other tools.
- Click Line to switch to the line chart.
- Click to choose the desired time intervals in the options next to them. Each candle displayed on the chart is equivalent to a period of that time period. Example: The 1D chart means that each candle represents the price of 1 day.
- Click More to choose to display multiple time frames.
- Click Depth to navigate to the depth graph. This is a feature to visually display unparalleled sell/buy orders on the order book.
- The symbol of two horizontal lines with dots in the right corner to access the settings of the chart tools: Technical indicators, chart height adjustment, drawing tools…
Using technical indicators in the Binance chart on the Mobile App
On the Binance app, there are several key technical indicators, including MA, EMA, Bollinger Band, MACD, KDJ, RSI. To enable the display of technical indicators, click one of the technical indicators available in the lower corner of the chart. Once completed, the indicator will be displayed on the candlestick chart.
To change the settings of the indicator cycles, display the colors. Click the symbol of the two horizontal lines in the upper right corner of the chart, continue to select Indicators.
To install any technical indicator, click to select that technical indicator to go to the parameter and color setting window. For example, to display the EMA indicator on the chart, click the EMA. A window appears, select the appropriate EMA lines or change the point, EMA color as desired and click Confirm.
Use the Binance app’s graphical tool
Click the symbol of two horizontal lines in the upper-right corner of the chart, continue to select Drawing to access the drawing tools. The left side of the chart shows some drawing tools, including Line, Waves, Rectangle, Fibonacci.
Click Select the tool you want to use to find other versions of the tool’s core features. For example, click Waves. There are two different functions: Triple Waves and Penta Waves.
The following are the features that support drawing tools: Continue drawing, disable current drawings on the chart, delete newly drawn shapes, and navigate to technical indicator settings.
The charting tools of the Binance app have only a few essential tools available to help traders. If you want to take full advantage of the other tools, traders can view pair charts on Tradingview or view charts on binance’s web.