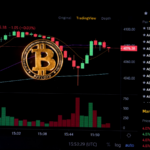To transfer Optimism (ETH) from MetaMask to Crypto.com, first, you need to copy the ETH deposit address to Crypto.com,
Then, open the MetaMask wallet and click “Submit“.
Paste the copied address and enter the amount.
Finally, click “Confirm“.
It takes 1-5 minutes to transfer ETH from MetaMask to Crypto.com.
To transfer Optimism (ETH) from MetaMask to Crypto.com, a network fee of 0.000116 ETH is applicable.
- Steps to transfer optimism (ETH) from MetaMask to Crypto.com
- Steps to transfer optimism (ETH) from metaMask mobile application to mobile application Crypto.com
Table of Contents:
Steps to transfer optimism (ETH) from MetaMask to Crypto.com
1. Find optimism (ETH) in Crypto.com
Sign in to your Crypto.com account by entering your credentials, including your email verification code and Google Authenticator 2FA code (if enabled).
Then, click “Wallets” in the left menu or at the top right corner of the web page.
Next, you need to click on “Spot“.
This way, you will be able to see all cryptocurrencies. cryptocurrencies supported by com.
Use the search box to find Optimism (ETH).
2. Copy the Optimism (ETH) deposit address
After finding optimism (ETH), you need to click on “Deposit“.
This way, you can see the deposit address.
Click Copy Address. If you want to scan the QR code, click “Scan QR Code“.
3. Click “Submit” in MetaMask
Open the MetaMask Wallet extension and enter your password to unlock it.
If you haven’t added Optimism to MetaMask, you need to add it first and move on to Optimism in MetMask.
You will now see your wallet balance. Just below, there will be a “Send” option.
Click on it.
4. Paste the address and enter the amount
After clicking Submit, you need to paste the ETH deposit address you copied in step 2.
Then, enter the amount to transfer to Crypto.com. Use the “Max” button if you want to send all the ETH you have in your MetaMask wallet.
Finally, click “Next“.
5. Click “Confirm“
The next is the confirmation phase.
This confirmation page contains details, such as the To and From address, the withdrawal amount and the gas tariff.
Double check the details and click “Confirm” to proceed further with the transfer.
6. Check recent transfers
To check recent transfers in the MetaMask Wallet extension, go to the “Activity” tab on the first page.
To check recent transfers on Crypto.com, go to “Spot Wallet” by clicking “Wallets“.
Then, go to the “Transaction History” tab.
Steps to transfer optimism (ETH) from metaMask mobile application to mobile application Crypto.com
1. Tap “Deposit” in the Crypto.com Exchange app
Open the Crypto.com Exchange application.
Tap on the “Wallets” option at the bottom right of the mobile screen.
Then, tap on “Deposit”.
Now, you need to specify what you are depositing. Then, tap on “Coins“.
Next, you need to find the Optimism (ETH) coin. Use the search box provided to find it.
2. Copy the Optimism (ETH) deposit address
After finding the ETH, you need to touch it.
You will now be on the “Deposit ETH” page.
The coin and network are selected as “ETH” and “ECR20” by default. Leave it as it is.
This way, you can see the ETH deposit address.
To copy the address, tap the “copy” icon. You can also scan the QR code to get the deposit address.
3. Tap “Send” in MetaMask
Open the MetaMask mobile application.
Just below the wallet balance and wallet address, you can see the “Send” option.
Tap “Send“.
4. Paste the address and enter the amount
After tapping Send, you need to paste the ETH deposit address you copied in step 2.
Then, tap on “Next“.
After that, you will be asked to enter the withdrawal amount. Use the “MAX” button if you want to send all the ETH you have in your MetaMask wallet.
Once you have entered the amount, tap “Next“.
5. Tap “Send“
After tapping Next, you need to confirm the transaction.
On the “Confirm” page, you can review the details of the transaction, including the gas tariff.
After reviewing, tap on “Submit”.
6. Check recent transfers
To check recent transfers in the MetaMask mobile application, you need to tap on “Optimism (ETH)” under “Tokens”.
To check recent transfers in the Crypto.com Exchange mobile application, go to “Wallets” and tap on the “Transaction History” icon in the upper right corner.
conclusion
To send Optimism (ETH) from MetaMask to Crypto.com, all you need is Crypto.com ETH deposit address.
Always choose the right network and the same at both the sender and recipient ends. In the case of a wrong network or an incorrect address, your funds will be lost forever.
If you wish, you can also view the transaction details on the Optimism blockchain explorer by entering the transaction ID (TxID).