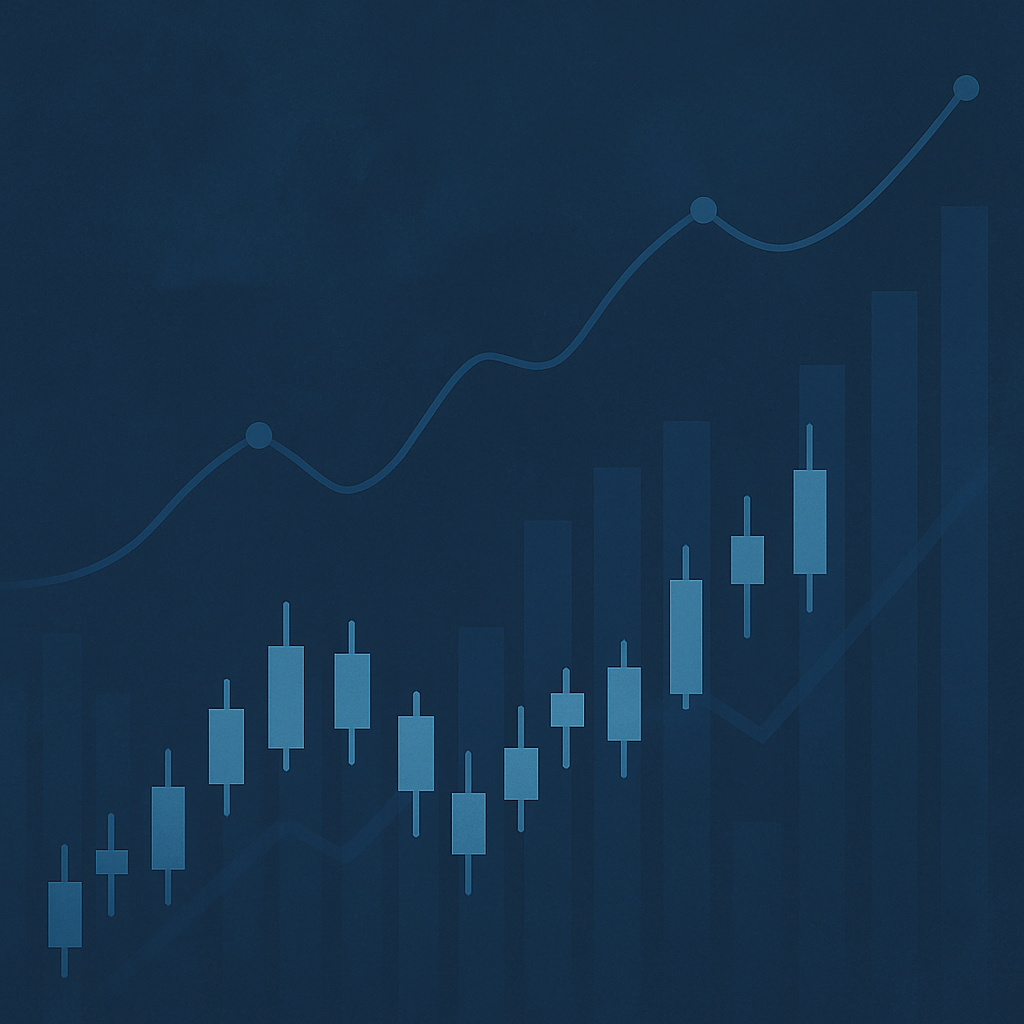The year 2021 has been the year of cross-chain networks. Several new networks emerged that now promise cross-chain functionality with “incredibly fast” transaction speed at minimal costs. One of them is Harmony One, a fast, open blockchain that aims to connect all Proof-of-Work (PoW) and Proof-of-Stake (PoS) chains. But how do you set up and use Harmony One on MetaMask? The process is quite simple.
If you have already read our tutorial on how to connect Binance Smart Chain (BSC) to MetaMask (MetaMask), this tutorial will be very easy for you.
Let’s dive right in.
STEP 1: INSTALL METAMASK
The first step is to make sure you already have MetaMask installed as an extension in your web/mobile browser. If you don’t already have it, you can download it here. Once you have downloaded it, it will appear as an extension and can be easily accessed via “Settings” in Google Chrome.
You can also type chrome://extensions/ to access extensions in your Chrome browser.
STEP 2: ACCESS YOUR METAMASK SETTINGS.
The second step is to access your MetaMask wallet in your browser. Once you have opened the small dropbox in the top right corner of the screen, you can easily open your wallet in a new tab by going to the three dots in the top right and selecting the “Expand view” option.
Once you click on that, your wallet will open in a new tab just like the image below.
Now, you need to click on the three dots in the top right corner and go to your account details by clicking on the circular logo.
Go to: Settings → Networks
Once you are on this screen, you simply select “Add a network” in the top right corner.
Now to fill in these boxes, you will need to visit the official Harmony documents to get the technical information. You can easily find the information here.
Alternatively, you can also copy the information from the image below.
Once you have added this information to the respective blocks, continue and click “Save”.
Once the network is added, you will be redirected to this screen in your MetaMask wallet.
As you can see, you can now access your ONE tokens on this chain easily.
STEP 3: TRANSFER ONE TOKENS TO YOUR METAMASK.
You can transfer ONE tokens to your MetaMask wallet using a centralised exchange. Binance does not currently support ONE tokens to be transferred over the Harmony network. Therefore, the best way to transfer assets to the network is to use the Harmony One bridge.
This process is a bit complicated, but we’ll break it down for you to understand. First, head over to the Harmony One Bridge.
Once you’re here, you can use Binance or Ethereum to transfer tokens between your wallets. However, due to the high transaction fees on Ethereum, we’ll stick to BSC.
Select “Binance” in the top right corner. Click on the “Metamask” button below.
You will get a pop-up window in your MetaMask wallet to allow the connection to the bridge. Once you approve it, your MetaMask wallet will connect and look like this.
Now, suppose you want to transfer all the BNB you have on the BSC network to Harmony. In that case, you must select the token type “BEP20” and the BUSD tokens from the drop-down list.
Then enter 5 BUSD as the amount to transfer and click on “Use Metamask address” if you are transferring the assets to the same account.
Once you click continue, you will be prompted to accept. After accepting, you will be asked to approve the transaction in MetaMask. Once the transaction has been fully approved, you will receive a confirmation banner like this on the Bridge.
Now, you must verify that the transaction actually went through and that you have received the tokens in our wallet. To do so, you will return to the MetaMask wallet. Simply click on the three dots in the top right corner and select “View account in Explorer”.
A new screen will open like this.
Now, go to the Token drop-down menu and look for the tokens that were transferred (in this case, they were BUSD). Note that if you don’t see your tokens right away, just wait a few minutes, as the network may take a while.
Once this is done, you will be able to see your tokens in the “Token” drop-down menu.